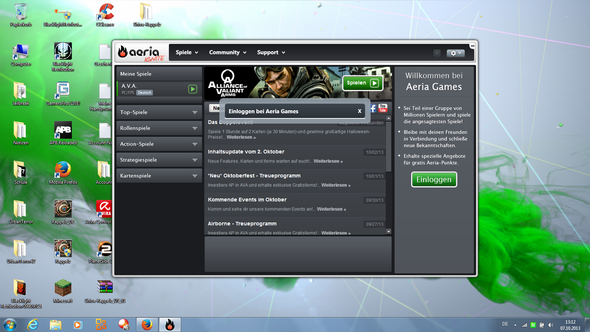Open Audio M4 Format On Garageband Mac
- Garageband Update For Mac
- Garageband For Mac Tutorial
- Mp4 Format Converter
- Open Audio M4 Format On Garageband Mac Download
- Using Garageband On Mac
- How To Install Garageband On Mac
Create a ringtone
- Select a track to use as the source. You cannot use an Apple Music item, or anything that is in the cloud.
- On the Get Info > Options tab set start and stop times no more than 40 seconds apart, or 30 seconds for text tones.
- Under Edit (Win) or iTunes (Mac) > Preferences > General tab > Import Settings choose AAC Encoder > High Quality 128k. **
- Use File > Convert > Create AAC version.
- Reset the start and stop times on the original track.
- Right-click on the new copy and click Show in Windows Explorer or Finder.
- Delete the new entry from the library without sending to the recycle bin/trash. *
- Change the file extension from .m4a to .m4r. (You may need to adjust folder options to see the extensions.)
- If running iTunes 12.7 or later you should move the file into <Media Folder>Tones.
* If you omit this step on a Mac iTunes/Music will remain connected to the renamed file as if it was a regular music track, and it may then ignore any attempt to manually add it to your device.
Oct 09, 2019 Open GarageBand on your iPhone or iPad and then follow these steps to share your song. 1) On the main GarageBand screen (Your Songs) tap and hold the song you want and select Share. 2) Choose Song. Oct 21, 2019 Step 2: Click Add File to import a GarageBand file to the program. Step 3: Click Profile and Choose General Audio MP3 as the export music format. Then click Browse to select the output folder where the converted GarageBand files will be saved. Step 4: Click Convert to start converting GarageBand to MP3. Wait for a while, and you will get your music with MP3 format.
** In Music for Catalina the Import Settings option is found under Music > Preferences > Files.
How To: Convert Protected M4P Files to MP3 Songs with iMovie and iTunes By Justin Meyers; 11/20/11 5:09 PM; Gadget Hacks. They're also a higher quality AAC format, but the pricing isn't just a buck anymore. It could be either $0.69, $0.99 or $1.29 for a song, depending on how much Apple and the record label feels like charging. Feb 20, 2018 To import an MP3 audio file into GarageBand go under the Track menu and select New Track, Click on Audio (the one with the microphone on it,) Click Create, This will put a new audio track on your project. Go to the View menu and pull down to Show Media Browser. You can browse all of the audio files on your computer. Editing of media files such as audio can be a daunting task if you do not have the right editing tool at hand. In this article, we will show you how to edit MP3 in GarageBand on Mac and also on Filmor. You can choose here whatever format you like to convert your GarageBand file. Go to ‘Audio’ and select ‘MP3’ as output format. Edit Audio settings such as Channels, Bitrate, Sample Rate, Stereo settings and other audio settings if needed. Step 3: Export/Convert GarageBand Files as MP3 Finally, select the output location and click ‘Convert’ to convert the GarageBand (AIFF) file as MP3 format. It is developed by Apple and available for iOS users and Mac OS X users for free. How to convert music to iPhone ringtones using GarageBand? Run this GarageBand music maker app on iPhone. If it is the first time you open it, you should see the My Songs screen opens by default. The GarageBand Audio Recorder home screen opens like below.
Garageband Update For Mac
Add ringtone to device, iTunes 12.6.5 or earlier
- Move the file into the Automatically Add to iTunes folder inside your media folder, it will be added to the Tones section of the library and move into the Tones folder inside the media folder.
- If you don't see Tones in the drop down media selection menu click Edit Menu at the bottom and add it.
- Connect the device, select its icon next to the media selection menu, then the device's Tones tab, and set the sync options.
- Sync the device.
Garageband For Mac Tutorial
Add ringtone to device, iTunes 12.7 or later
- Connect device to computer.
- Enable the sidebar in iTunes if hidden.
- Drag & drop * or copy & paste the ringtone from Windows Explorer or Finder onto the device where it appears in the iTunes sidebar (drop) or to the Music or Tones sections of the device when expanded (paste). Which method works seems to vary.
- From iTunes 12.7 there is no longer a dedicated Tones section within the iTunes library.
- Tones created with earlier versions of iTunes or purchased on and transferred from a device will normally be found in the Tones folder inside the media folder. Alternatively there may be a Ringtones folder in the media folder or the main iTunes folder.
- Tones shared as a ringtone to iTunes with GarageBand for Mac or Logic may be in a folder called Import inside the media folder.
* Some Windows users have noted that this method fails if they are running iTunes as the administrator. In some cases it may be necessary to exit the BTTray.exe utility, if present, before iTunes can be launched in non-admin mode. Mac users may find that omitting step 7 from the steps in Create a ringtone means that iTunes/Music is still attached to the ringtone file as an entry in the music library, if so it will be blocked from copying to a device.
Mp4 Format Converter
Add ringtone to device, macOS 10.5 Catalina
- Connect your device to your Mac, and open the general tab for it in Finder.
- Drag and drop your .m4r file from another open Finder window to the General tab for your device.
Issues after updating iOS
Some users have reported that existing tones will no longer play after an iOS update, or that they cannot add new tones. If this happens you may need to remove all existing tones from the device, reboot, and then reimport your ringtones.
Open Audio M4 Format On Garageband Mac Download

Remove tones using iTunes 12.7 or later
- Connect your iOS device to iTunes.
- Select it using the icon that appears next to the media selection drop down tool.
- Change to manual management if necessary on the Summary tab.
- Select and delete unwanted tones from On My Device > Tones.
- Switch back to syncing with selected content if desired.
N.b. It should be possible to switch a synced device to manual management and back to syncing with selected content without existing content being removed or replaced, despite the warnings iTunes may give, as long as you are using the library previously used to sync content to the device.
Removing hidden tones
Some users have found that custom tones that are on their device don't show in iTunes so cannot be removed using the method above. In such cases you could try iFunBox * or a similar third party utility to make changes in the raw file system of the device. In iFunBox try My Device > Toolbox > User File System (Win) or Raw File System (Mac) then iTunes_Control > Ringtones to locate the relevant folder. Any custom tones on your device show up there with random 4 letter file names and a .m4r extension. Deleting all the .m4r files in this folder should clear all custom tones from the list on the device, and you can then add back what you want using iTunes. You may also need to delete the .plist file found in this folder. Copy off the .m4r files first if you don't have original copies of them on your computer.
* Windows 10 users may need to uninstall iTunes if it was installed from the Microsoft Store and then reinstall using the more traditional iTunes64setup.exe available at https://www.apple.com/itunes/download/win64 to work with iFunBox.

N.b. making incorrect changes in the raw file system has the potential to make your device unstable. Backup before you begin and ideally Archive the backup in case there is a need to return to it.
Related support documents
GarageBand User Guide for iPad
You can import audio and MIDI files from your computer and use them in your GarageBand song. You can add: Teamviewer 13 keeps crashing mac os.
Audio files to an existing Audio Recorder or Amp track
MIDI files to an existing Keyboard or Drums track
Audio or MIDI files to new tracks
Audio or MIDI files to your song from iCloud Drive or your iPad using the Files app
When you import an audio file, it’s converted to a 44.1 kHz sample rate, 16-bit depth format if the original format is different. Imported audio files don’t follow tempo changes you make in GarageBand.
When you import a multitrack MIDI file, GarageBand creates a new Keyboard track for each track in the MIDI file. The total number of resulting tracks cannot exceed 32 tracks. You cannot add multitrack MIDI files to cells in Live Loops.
Import audio and MIDI files from your computer
On your computer, add the audio or MIDI files you want to import to the GarageBand File Sharing area in the Finder.
In GarageBand on your iPad, set the current song section to Automatic to import the entire audio or MIDI file; otherwise, only the portion of the file that fits the current song section is imported.
After importing the audio or MIDI file, you can make the song section longer, then resize the region so more of it plays.
Tap the Tracks View button to open Tracks view, then tap the Loop Browser button in the control bar.
A message appears asking if you want to move the audio or MIDI files to the GarageBand File Transfer folder.
Tap Move Files.
The files are moved to the GarageBand File Transfer folder.
To preview an audio file, tap it in the list. You can control the preview volume with the slider at the bottom of the list.
Drag an audio or MIDI file from the list to Tracks view. Align the left edge of the file with the bar or beat (on the ruler) where you want it to start playing.
A new region created from the audio or MIDI file is trimmed to the end of the current song section, unless the current song section is set to Automatic. You can make the song section longer or slow down the tempo, then resize the region so that more of it plays.
Import audio and MIDI files with the Files app
Set the current song section to Automatic to import the entire audio or MIDI file; otherwise, only the portion of the file that fits the current song section is imported.
After importing the file, you can make the song section longer, then resize the region so that more of it plays.
Tap the Tracks View button to open Tracks view, tap the Loop Browser button in the control bar, then tap Files.
Tap “Browse items from the Files app,” then locate and tap an audio or MIDI file to import it.
To preview an audio file, tap it in the list. You can control the preview volume with the slider at the bottom of the list.
Drag an audio or MIDI file from the list to Tracks view. Align the left edge of the file with the bar or beat (on the ruler) where you want it to start playing.
A new region created from the audio or MIDI file is trimmed to the end of the current song section, unless the current song section is set to Automatic. You can make the song section longer or slow down the tempo, then resize the region so that more of it plays.
Using Garageband On Mac
Import audio and MIDI files using Slide Over
How To Install Garageband On Mac
Set the current song section to Automatic to import the entire audio or MIDI file; otherwise, only the portion of the file that fits the current song section is imported.
After importing the file, you can make the song section longer, then resize the region so that more of it plays.
Swipe up twice from the bottom edge of the screen.
The Dock appears.
In the Dock, touch and hold the Files app, drag it towards the upper-right corner of the screen, then let go.
A Slide Over window opens.
Locate the audio or MIDI file you want to import. If the file is in iCloud Drive, tap the Download button to download it before importing.
Touch and hold the file, then drag it from the Slide Over window to Tracks view. Align the left edge of the file with the bar or beat (on the ruler) where you want it to start playing.
A new region created from the audio or MIDI file is trimmed to the end of the current song section, unless the current song section is set to Automatic. You can make the song section longer or slow down the tempo, then resize the region so that more of it plays.