What Can You Do With Garageband On Mac
- What Can You Do With Garageband On Mac Windows 10
- What Can You Do With Garageband On Mac Computer
- What Can You Do With Garageband On Mac Computer
- Garageband For Windows 10 Free Download
- What Can You Do With Garageband On Mac Download
Dec 26, 2018 Recording with GarageBand is well described by Apple, e.g. GarageBand for Mac: Before recording audio Here is a video describing equipment (e.g. Audio-Technica AT-LP60-USB turntable) and procedures: Import Vinyl LPs to MP3 Using a Mac If you alrea. Aug 09, 2018 We have 4 options to select from: Drummer: Selecting this will play drums automatically with your song. Audio (Guitar/Bass): Record Bass or Guitar using GarageBand as an amplifier. Audio (Microphone): Record yourself via a microphone. Software Instrument: Play sounds that are present on your.
GarageBandGuide Using GarageBand AppGarageBand on Mac: It is clear that music is one of the essential entertaining components that not only soothes your soul but also gives you a fascinating experience that is worth remembering. If you are passionate for music, you might even go a step further to compose and record original music to share with other people isn’t it? This is why GarageBand has come around to get you covered!
At first, you will discover that GarageBand can be defined as a software application developed by Apple Inc that can enable you (as a user) to record music or podcasts. Interestingly, it is seamlessly functions well on Mac computers thus giving you a unique opportunity to compose your own music without necessarily going to the studio.
How To Use GarageBand on Mac Super Effectively!
How GarageBand Works on Mac
You will discover that when it comes on how to use GarageBand on Mac effectively, the process is pretty simple. Actually, within a short span of time, you will be producing your next hit song using GarageBand. Another interesting fact is that once you have GarageBand on your Mac, you don’t actually require having the knowledge of playing different instruments. Every musical setting is catered for and all that you will require is to launch your music. Check this video https://www.youtube.com/watch?v=uBpqpJ-6KCg on how to use GarageBand on Mac effectively.
The system used to create music and podcasts on GarageBand will also help you in creating multiple tracks with the aid of pre-made loops (extensive loop library), pre-made Music Instrument Digital Interface (MIDI) onboard keyboard, Voice recordings and other series of different musical effects. One thing that you will discover while using GarageBand in recording is that the music possesses great quality and appears absolutely professional. The harmonious tones and music effect combination will indeed make your recording amazing.
As a novice musician, GarageBand introduces you to a new world of entertainment and gives you a simple and easy-to-use platform that is worth recording for. Besides, GarageBand supports different sound formats except for the MP3 and those formats with less than 8-bits.
Getting Started with GarageBand
Apparently, you will realize that GarageBand applies the MIDI information to the software instrument in your Mac in order to synthesize functional music. Once you have ensured that the GarageBand has been effectively plugged in, you can even have the ability to play piano and other instruments. You can further go ahead and translate them to Software instruments which can offer you a wide range of sounds you can choose or create.
Steps on how to use GarageBand on Mac effectively
For you to fully integrate GarageBand into your Mac and get the best outcome there are simple steps that you will actually need to take. They include the following:
Create A New Project
It all starts with coming up with a new conceptualized song that you want to compose, right? Before you get down to record your hit from your own idea to the ultimate release, you will be required to go the popup menu and choose tab “New Project”. The display shown below should appear at the screen of your Mac Computer.
The next step that you will be required to take is to select the “Loops” template then click on the “Choose” button. This will in turn introduce you to a dialog box like the one shown below:
Garageband ipad which usb power adapter. GarageBand iControl, which has old MIDI in and USB out. This combination even works on my (new!!!) iPad. But I am saving ($$$) for the iRig Keys I/O 49, which you also reviewed.
You can save the new project under the name of your song, for instance in the example above, “My Song” has been used to identify the new project under the GarageBand. After accepting the options to remain as default, you can proceed to click on the button “Create”. On the other hand, you can adjust the key and the tempo that your song can perfectly fit in before clicking on the create button. Once you are done, you will be ready to experience the complete interface displayed by the GarageBand. What will be remaining is now to go through the entire studio interface offered before you!
Exploring the GarageBand Interface
At the GarageBand interface, you will notice that there are different components that have been placed to help you get the best music from your composition. Here are some of the components that you will come across:
Standard Playback Controls
You will discover that these controls are located at the bottom side of the window. They are meant to help you make different adjustments in relation to the song that you are composing. Apparently, features contained here include fast forward, reversing the song and even jumping to the introductory part of the song.
Loops Library
On the right end of this GarageBand interface, you will discover that there are loops which are known to induce more impact to the song. Actually, they act as musical snippets that you can introduce them to your song. Another thing to note is that there are other predefined loops that you can apply when in need of songs meant for different games. You will also notice that there are some loops that will appear grayed-out; this implies that they have not been pre-packaged for use in your GarageBand. You can choose the option of downloading it (from the Apple Store) by clicking on the option “Download Now” and go ahead to compose your song with the upgraded feature.
Another thing; how will you be able to identify the entire list of loops that are contained in the GarageBand? Actually, this will require you to go the option “All Drums” where you will be introduced to different loops that you can choose from. For instance, below is a screen display of what you are bound to see:
The timeline
What is the purpose of this feature? Essentially, this feature is located at the middle part of the GarageBand interface and it is the platform for drug-dropping loops for different tracks.
From the diagram above, you will notice that the timeline is able to represent your song in a linear dimension; this tends to give you a unique opportunity to make adjustments to some parts contained in the song so that it can meet expected standards. This is especially in relation to the tone and sounds.
Tracks pane
This component is found at the left side of the screen. It is one of the essential features that allow you to create different tracks. It comes along with the list of instruments that you can apply in when you are composing your song. Each time you click on this track pane, all those components will be displayed.
In order to create a new track, you will have to click on the “+” button that is found on the lower left side of the GarageBand interface as shown below:
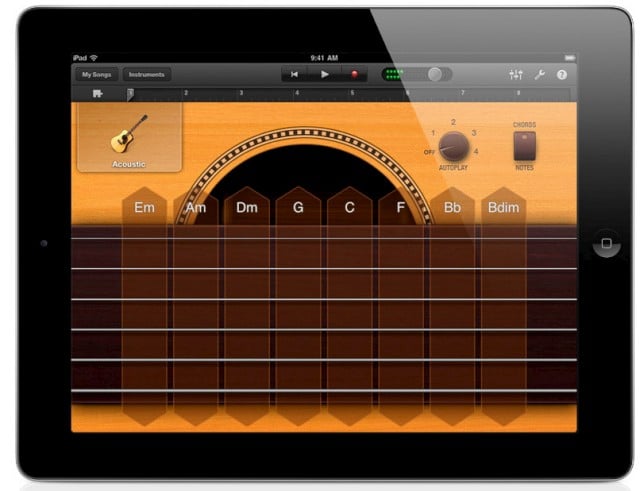
What Can You Do With Garageband On Mac Windows 10
There is also the second alternative where you can just select the option “Track” and proceed to click on the “New Track” button. This will introduce you to a new platform where you can compose a new hit song.
2. Selecting the Instrument to use
Once you have obtained the perfect loops, the next thing is to get the right instrument that will help you to best compose your song. In the available options, you will come across the “Real Instrument”, “Software Instrument” and “Electric Guitar”. Apparently, “Real Instrument” gives you a chance to make recording with the aid of a microphone installed in your computer.
For the “Electric Guitar”, it gives you the option to customize different recordings made using the electric guitar by applying different delay settings and inbuilt amplifier. On the other hand, “Software Instruments” will enable you to use GarageBand instruments that are inbuilt when you are recording a track.
3. Proper arrangement of track
In most cases, you will come to understand that music is mostly created from different small fragments that are known as motifs. These can be represented by predefined loops which when combined makes up the track. You will be required to drag and drop the loops (the most preferred is the Orchestral Strings 08) in the middle part of the screen (the timeline). In relation to how long your track will be (in seconds), this will be displayed by the timeline.
It is good for you to move the loop to the top part (especially if it is your first track). With the aid of a “Snap ToGrid” feature, you can end up creating fixed intervals for your loops. To extend the loop a bit slightly on the left side of the screen, you can apply the pinch gesture that is located on the track pad. You will discover that proper alignment of the loop will always ensure that your track comes out perfectly with the correct sound formation.
You should also ensure that you have dragged the loop to the edge of the right side where you want the track to stop playing. In most cases, the loops will be repeated thrice before you have reached the far right end as shown below:
4. Introducing different beats
Once you have ensured that the orchestral part has come out clearly, the next step will be to introduce different percussions into the timeline. This mostly comes in form of drums. For you to effect this, you will go to the “Kits” option and then select the “Effected Drum Kit 02” and drug and drop in the middle pane below the initial bar.(it should preferably be in line with the middle loop). You can try to play the song to see if the tension is coming out clearly as required.
5. Adding Piano
What Can You Do With Garageband On Mac Computer
You can select the “Piano” option from the Loops Library then drag and drop the loop with “Emotional Piano” in the middle of the timeline and it should align itself well with the last loop for track as shown below:
It is good to ensure that the drum beats are still playing so that the outcome of the song should appear accomplished.
6. Introducing the Bass and Bass +++
This component is meant to give your track a great and resounding intonation that will have a strong effect to your song. To get the bass component, select the “Base” category and go ahead to choose and one of the options of the “Groovy Electric Bass” to the middle pane and in line with the last loop of the track at the far right. The base loop can be shortened and then recopied as shown below so that it can come out perfectly.
What Can You Do With Garageband On Mac Computer
Sometimes the bass may not perform as expected; what should you do? This is where you will be required to adjust the base using the Bass +++. This is achieved through introducing the loop editor (using Command +E) on the timeline and then applying changes to the bass loops once you have selected each of them. You can actually change the pitch value (mostly by reducing its value) so that the bass can sound better. Once you have merged all these components, it is now time to play your track and feel how it sounds. You will be amazed on how the tone of the sounds will perfectly come out!
Exporting the track
Once you discover that the recording has come out quite well, the next thing will be to transfer it to the media platform or files that you can easily access. It is wise to ensure that the music in lying perfectly at the timeline, both for the starting part and the finishing point. This will enable you to get the entire content without some parts being left out. At first, check to ensure that the “Snap To Grid” has been disabled so that you can easily locate the starting and end points.
Garageband For Windows 10 Free Download
You can then use the loop markers (yellow in color) found at the top part in order to set the starting and end points. Note: At first you will have to go to the Playback Controls and click the Loop button so as to get the loop markers.
The last thing that will be remaining is to export the track to the location where you prefer it to be stored. This can be done through selecting the option “Share Export Song To Disk” and you will immediately get your song transferred!
What Can You Do With Garageband On Mac Download
Before you export your song, there is great need to ensure that the file being exported is well-structured to function well in your device. You can do this through applying the “MP3 Encoder” feature and the “Compress”. Besides, you can choose “Custom” option and select the bitrates that you prefer (most common one is the 320kbps). Your song will be well exported and you can then save it on the file that is accessible with your apps. That is simply how to use GarageBand for Mac effectively.
