Garageband Into Imovie Ipad
- How To Import Garageband Into Imovie On Ipad
- Garageband Into Imovie Ipad Download
- Garageband To Imovie Iphone
- How To Use Garageband Iphone
How to get Pages, Numbers, Keynote, iMovie and GarageBand for free: Download the apps Open the App Store app on your iPad and iPhone. Make sure you're signed in with your Apple ID.
- In the My Songs browser, use either of these methods to select a song:
- Touch and hold the song to be shared.
- Tap Select, then tap the song to be shared.
- Tap the Action button, then tap “Open in”.
- On the Share Song screen, choose the audio quality of the file that GarageBand will share. You can also specify the artist, composer, and album name.
- Tap Share to display a list of apps that can open the song. The list is empty if your device has no other apps that can open the song.
- Tap an app icon to open the song in that app. For example, tap iMovie to open the song in iMovie.
How To Import Garageband Into Imovie On Ipad

Jan 19, 2018 On an iPad, tap My Songs in the Control Bar. In the My Songs browser, tap Select, tap the song you want to share, then tap Share. On the Share Song screen, tap Song. Choose the song’s audio quality, enter any song information, then tap Share. Tap Copy to iMovie. GarageBand exports the song to iMovie, and iMovie opens automatically. GarageBand is a great way to quickly create music on your iPhone or iPad. We show how to get started with one of Apple's best software offerings.
Creating GarageBand podcasts on classroom iPads is a great way to blend technology and learning. Project assignments that incorporate podcasts created with GarageBand iPad app tap student’s communication and collaboration skills.
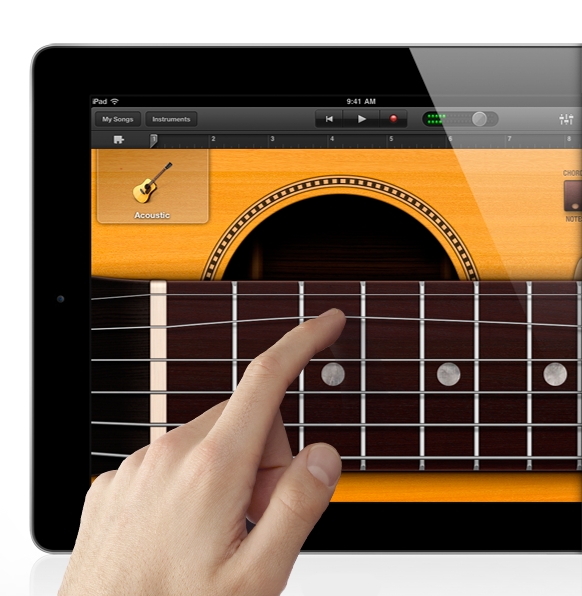
GarageBand has been around for a few years on the Mac and is known as a powerful tool for making music. However, it has a voice feature that can be used for adding vocals to music . . . or just as easily for recording your voice on a podcast. Even better, you can use the same tool for creating a musical opening or background soundtrack.
Garageband Into Imovie Ipad Download
With the range of options offered for music and voice along with the capability to export and publish your final product, GarageBand has become the popular choice for many people producing simple podcasts on iPads.
GarageBand is a powerful recording tool. The following steps give you a quick-and-dirty introduction to using GarageBand for podcasting:
Create a new song with a few simple tracks.
You’ll use this short song as a themed intro each time you create a new podcast. Of course, you may also consider adding some royalty-free music.
Save your theme by tapping the My Songs button in the top right of the display.
You’re returned to the My Songs browser display.
Make a copy of your theme music by tapping and holding your Theme in the My Songs browser and then tapping the + copy icon.
Tap Done and then select your copy to use for your podcast.
You’ll find yourself back in TrackView, where you can tap the Instruments button on the top toolbar.
Tap the Audio Recorder to begin recording the podcast.
Tap the Record button, and speak clearly and directly into the iPad microphone.
The iPad mic is located in the top-left corner when the iPad is facing you (with the Home button at the bottom).
You could also use an external microphone attached to the iPad to record your podcast. Using an external microphone may help you improve the sound quality of your podcast.
Press the record button at any time to stop.
Listen and re-record as often as needed.
Tap and hold the podcast in your My Songs view and then tap the Share icon above it to select how you want to share it.
With GarageBand for iPad, Apple is sending a different message: Yes, GarageBand is a tool for making music, but anyone—from musicians to tin-eared newbies—can use it. No talent required. Which ipad is the newest best for garageband. GarageBand lets you know when new sound packs are available to download. Explore the Sound Library To browse the GarageBand User Guide for iPad, click Table of Contents at the top of the page. Jul 03, 2012 There are a vast number of powerful music-making apps available for the new iPad, but if you’re interested in creating tunes with this ubiquitous touch device, one app that’s really worth checking out is the iOS version of GarageBand by Apple. The same company that’s responsible for the Macintosh, iPod, iPhone and iPad has put its energy into creating a mobile music production app, and its knack for.
Your options include uploading to a SoundCloud account, taking it into iMovie if you want to add images or video, or sharing it via iTunes or e-mail.
You can publish your GarageBand podcast via iTunes. Tap iTunes from the Share menu, and save your podcast as an iTunes file or as a GarageBand file for editing on a different computer. To publish, select iTunes.
Start iTunes on your computer with your iPad connected wirelessly or by cable. Click your iPad in the source list and select your iPad’s Apps pane on the top tabs. Scroll to the File Sharing options at the bottom of the window and select GarageBand. Your podcast should be listed, and you can drag it to your desktop or any folder. Now you’re ready to submit to iTunes.
Go to Apple’s website for all the details of podcast submission.
Garageband To Imovie Iphone
You can also publish your podcast by uploading to a blog-based website such as Posterous or WordPress. Apple also provides Podcast Producer as part of its Mac OS X Server installations; you may want to look into it as an option for publishing your podcasts.
How To Use Garageband Iphone
Keep things moving if you want to maintain interest. Try to keep topic segments around seven minutes or less. Using guests or recorded interviews is a great way to mix the conversation flow and tone. You should also consider incorporating musical backgrounds and little jingles as a way to transition between topics in a longer podcast.