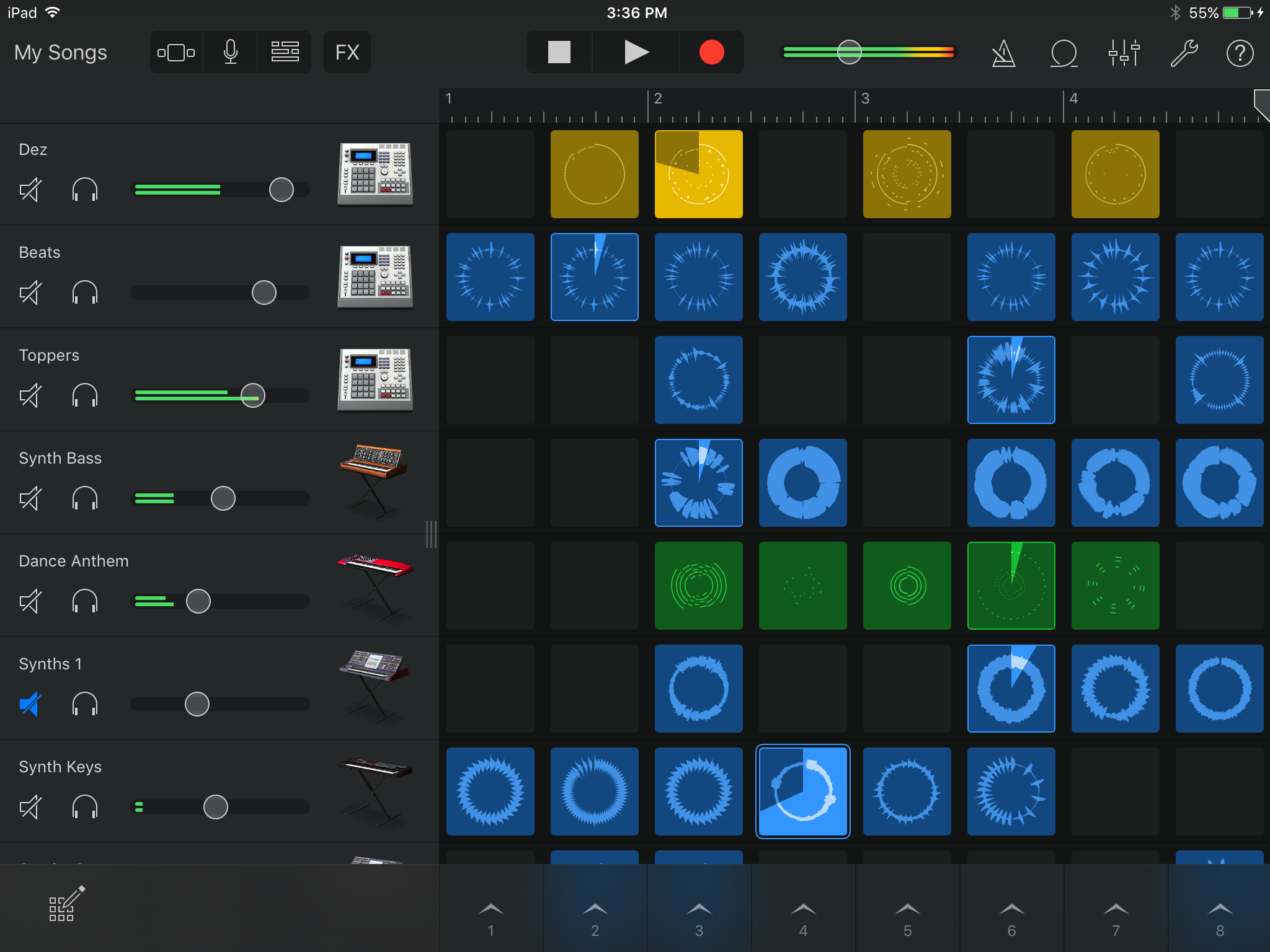Garageband Ipad Midi Mapping
- Garageband Ipad Midi Mapping Tool
- Using Midi With Garageband
- Garageband Ipad Midi
- Garageband Ipad Midi Keyboard
- Garageband Ios Midi Mapping
- Garageband software is a great tool on Apple computers for simple recording projects. Since the software is designed to be easy to use there is no manual mapping parameters available to set up with your MIDI device. MIDI keyboard functions will work with Garageband to.
- Jul 22, 2014 In this tutorial Tuts+ author Robert Anthony will demonstrate how to use a MIDI controller with iPad, and the possibilities it can offer. Check out the full written tutorial on Tuts+ using the.
- Mar 26, 2017 A fully featured and redesigned version of the synth has since appeared in Logic X and Mainstage, with GarageBand 10 getting a simplified version last year too. Functioning almost identically to it’s (now unavailable) standalone app, Alchemy is a fantastic addition to GarageBand.
Unfortunately, Garageband doesn't support MIDI export. However, you could consider buying Apple's Logic Pro X, which is the 'pro version' of GarageBand.It is quite pricey and might be overkill if you are just dealing with simple MIDI projects but it offers a great deal of features. May 25, 2011 GarageBand for iPad Tutorial: Setting Up & Recording MIDI Keyboards With GarageBand for iPad we get some great keyboard sounds with nifty screen controls! Use MPE controllers with GarageBand for iPad. You can use GarageBand with controllers that support MIDI Polyphonic Expression (MPE). MPE assigns each note to its own MIDI channel so that information about pitch, timbre, and expression controls are applied to notes individually.
Here in North America the NHL playoffs are now in full swing and perhaps you’re inspired to play some rocking organ! With GarageBand for iPad we get some great keyboard sounds with nifty screen controls! Not only can we use these keys in our songs that we’re recording, but as I explained in a recent tutorial, live use is also a possibility!
Setup and Equipment Needed
There are a few things we need.
- Controller Keyboard with power supply - There are many to choose from and I use an Axiom Pro 61. You will definitely need the power supply as the iPad does not provide power through it’s dock port. If you want to use the Korg Nano series, you will need a USB hub with power supply.
- Camera Connection Kit - Our keyboard controller communicates with GB through this device.
To 'Show Hidden Files' go to Start Menu/Control Options/Folder Options//View tab. Spectrasonics omnisphere 2 crack.
Axiom Pro 61
Open the TeamViewer app and click the TeamViewer menu in the top-left corner, then click Preferences. Go to the Advanced tab. Scroll down to the very bottom and check Also delete configuration files, if that’s what you want. Click the Uninstall button. I am following the directions on this website to do a full uninstall. There is no Uninstall Button in the Team Viewer preferences. I am running the free Version 11 on MacOS Sierra. Windows 10, Windows 8, Windows 7 & Vista. From the Start Menu, select Control Panel. Under Programs click the Uninstall a Program link. Select the program you wish to remove and right click then select Uninstall/Change. Follow the prompts to finish the uninstallation of the software. Uninstall TeamViewer using App Cleaner & Uninstaller. App Cleaner & Uninstaller is a special utility that allows you to delete apps completely and safely in just a few clicks. Follow these steps to remove TeamViewer from your Mac: Launch App Cleaner & Uninstaller. Find TeamViewer in the list of apps. Select an app and all its system files. How to uninstall teamviewer 11 on mac free.
Apple's Camera Connection Kit
Controls
Each instrument has it’s own layout (organ with drawbars, synths with filter controls) but also there are some functions just above the keyboard and these will vary with the instrument selected. For example, “Sustain” will be on piano but not organ, organ will have the “Rotary” switch for the Leslie, all depending on the instrument.
Although we’re going to be using a keyboard controller, if you want to use the onscreen keyboard, you get different controls for how your screen keyboard responds. On the far left is an “Octave” plus and minus. A middle button for “Glissando”, “Scroll”, “Pitch” which vary again depending on the instrument selected and the right side has a “Scale”, “Arpeggiator” and “Keyboard Layout”.
“Glissando” lets you slide across the keys like a real keyboard would. Think of the piano player using the back of his hand and sliding up or down the keys.
Garageband Ipad Midi Mapping Tool
“Scroll” allows you to play a note and while holding it, slide the keyboard up or down. Useful if you need to get into different octaves of the on screen keyboard quickly.
“Pitch” is a like a pitch bend wheel but lets you pitch up or down between notes simply by sliding your finger. Great for the vintage synths!
“Scale” is great for solos if you want to try different sounding scales in a piece of music. Once you pick the scale you want to use, the keyboard becomes more like a single row marimba minus the #/b keys. If you use a kb controller, you will still have all the notes available but you can learn what notes are used by playing them on the iPad and matching them on your keyboard. You’ll soon be playing “Klezmer” with ease!
“Arpeggiator” is your freedom to play multiple notes with one chord held down. You can choose note order, rate, and octave range. Great for dance tunes or your version of “Teenage Wasteland”! Unfortunately, the arpeggiator does not work with a KB Controller.
Keyboard Controller
Using “Smart Instruments”
Using Midi With Garageband