Izotope Rx Document
iZotope RX 7 Audio Editor Advanced is one of the best set of tools for editing and repairing audio tracks. Using iZotope RX allows you to remove noise and also glitches from you audio tracks.
RX 7 crack free download have so many powerful features and also tools. It uses a smart machine learning algorithm to learn audio tracks and apply effects on them.
Aug 31, 2017 an overview of Ozone RX 6 Elements. It's a long video because this software has a lot to offer. So I am doing a very large project with hundreds of files, and for a while, I thought that 'Save RX Document As.' Meant it would save all the currently open tabs. However, when I went back to one. Izotope files. Newest izotope questions feed Subscribe to RSS Newest izotope questions feed To subscribe to this RSS feed, copy. IZotope Software & Plug-ins Click here for all support articles. IZotope Spire Click here for all support articles. Exponential Audio Plug-ins Click here for all support articles. My Account Click here to visit your iZotope account. How to save entire project in Izotope RX 6. Ask Question Asked 1 year, 7 months ago. Active 1 year, 7 months ago. Viewed 62 times 2. So I am doing a very large project with hundreds of files, and for a while, I thought that 'Save RX Document As.' Meant it would save all the currently open tabs. Nov 27, 2019 iZotope RX 7 Audio Editor Advanced is one of the best set of tools for editing and repairing audio tracks. Using iZotope RX allows you to remove noise and also glitches from you audio tracks. RX 7 crack free download have so many powerful.
If you would like to isolate lyrics and dialogues from instruments and you still wonder how, then you better use iZotope RX 7 Mac crack.
How to Use Music Rebalance in RX 7 Sep 13, 2018. Isolate mix elements from a single track with the new source separation module in RX 7, Music Rebalance. Easily reduce vocals in background music for clearer dialogue, learn how to remove vocals from a song, or separate vocal stems from a track for easy remixing. RX Documents can only be opened in the RX Audio Editor. If you need to save your file so it can be opened somewhere else (like a DAW or media player), you need to export it in another format (like WAV or AIFF). To save an RX Document, select File Save RX Document and select where you would like to store the file.
The software doesn’t focus just on noise removal for audio clips, but it also helps cleanup audio and repair problems such as the DAW audio compatibility.
iZotope RX 7.0.1 Serial Key Features :
– Edit multiple files at once to fix problems picked up by multiple microphones or in multi-channel files.
– Fine-tuned for vocals and dialogue, Voice De-noise reduces unwanted steady-state or changing background noise like air conditioning, refrigerator hum, and amp hiss.
– Remove distracting mouth noise with the new low-latency Mouth De-click.
– Clean up vinyl clicks, clocking errors, and more with the new low-latency De-click algorithm.
– Fix bleed problems in multi-mic’d situations, click track bleed, and other bleed issues.
– Visually paint away audio problems like ringing cell phones, birds, and scene interrupting sirens.
– Transparently repair unwanted plosives with a single click.
– Also attenuate amp buzz, tape hiss, and other unwanted steady-state background noise.
Supported plug-in hosts: Audition CC 2017, Cubase 9*, Final Cut Pro 10*, Live 9, Logic Pro X*, Media Composer 8.8, Nuendo 7, Premiere Pro CC 2017, Pro Tools 10-12, Studio One 3. *Supported in OS X 10.11 or higher.
Supported plug-in formats: AAX (64-bit), Audiosuite DPM, Audio Unit (32-bit and 64-bit), RTAS (32-bit), VST 2 (32-bit and 64-bit), and VST 3 (32-bit and 64-bit).
What’s New :
- A NEW Repair Assistant that helps repair damaged audio tracks from noise and other destruction.
- Split vocals and speeches from instruments with an improved music Rebalance panel.
- So much modules to use for free.
- Improved user interface.
- Bug fixes.
System requirements :
Operating Systems:
Mac: OS X 10.8.5 Mountain Lion–macOS 10.14 Mojave
PC: Win 7–Win 10
Plugin Formats:
AAX (64–bit), AU, RTAS (32–bit), VST, VST3
✧ Pre-cueing via the controller is not supported, but headphones can be used via the PC’s built-in audio output. 
Supported Hosts:
Audition CC 2018, Ableton Live 9–10, Cubase 9.5, Digital Performer 9, Final Cut Pro X*, FL Studio 12, Logic Pro X, Nuendo 8, Premiere Pro CC 2018, Pro Tools 10–12, Reaper 5, Reason 10, Studio One 3–4
*RX 7 is intended to be used as Final Cut Pro X’s default audio editor. For instructions on doing so, click here.
Installation Instructions :
password = softasm.com
1- Open [Setup RX 7 Audio Editor v7.00.218.exe] and install the software.
2- No need of crack that’s it.
For RX 6 Mac OS X:
1- Open iZotope_RX_7_Audio_Editor_Advanced_7_01 and install the software.
2- Block software via firewall
5- Finally enjoy iZotope RX 7 Activation License Full Version.
Import: Supported File Formats
| IMPORT: Audio File Formats | IMPORT: Video File Formats ** |
|---|---|
| WAV | AVI |
| BWF | MPEG |
| AIFF/AIF | WMV |
| MP3 | MPV |
| FLAC | M4V |
| AAX (Audible) | |
| SD2 | |
| OGG | |
| WMA | |
| CAF |
** Note about Importing Video File Formats
- Importing any of the Video file formats listed above will import the Audio only, RX does not support video playback.
- RX 6 Audio Editor requires having QuickTime installed to open QuickTime formats (like .MOV).
Tip: Option for opening Split Stereo files in one tab
Mono audio files with (.L and .R) or (.1 and .2) extensions can be opened as either mono files (2 mono tabs) or split stereo (1 stereo file tab). See Preferences > Misc for more information.
Export: Supported File Formats
| EXPORT: Audio File Formats |
|---|
| WAV |
| BWF |
| AIFF |
| OGG |
| FLAC |
| MP3 [STD & ADV] |
File Format Dependencies
Some file formats may have dependencies based on your operating system that may prevent you from importing them into the RX Audio Editor. For example, Windows native formats (like WMA and WMV) may not open on Mac and QuickTime formats (like AAC, MOV, and M4V) may require installing QuickTime on Windows and running RX 6 Audio Editor in 32 bit mode.
Knowledgebase Article about Supported Audio and Video Formats
For the most up-to-date information about supported audio and video formats, check out this knowledgebase article:
Supported Audio and Video Formats KB Article
Creating New Files
To create a new file in RX:
1. Open the File menu
2. Select “New…”
3. You will be prompted for the name, sample rate and channel count of the new file you are creating.
Tip: Create a new file from the contents of the clipboard
If you have existing audio data in your clipboard (for example, if you have copied a selection from an existing file in RX), you can create a new file based on that audio data.
- Open the “File” menu, choose “New from Clipboard” or use the keyboard shortcut: Command+Shift+N (Mac) or Ctrl+Shift+N (Windows)
The new file will match the sample rate and channel count of the audio data present on your clipboard.
Importing Files
There are four ways to import a file into the RX 6 Audio Editor:
- From the File menu, select Open… and select the files you want to open.
- Drag and drop a file from your operating system into the RX UI.
- Drag a file from Finder/Explorer to the RX icon in the Dock/Desktop.
- Double-click on the RX logo in the middle of the RX Audio Editor interface when no files are loaded in the application
Managing File Tabs
RX supports having up to 16 files open at once.
You can navigate between tabs by clicking on a tab or using the following keyboard shortcuts:
| Action | Mac Keyboard Shortcut | Windows Keyboard Shortcut |
|---|---|---|
| Select File Tab to the right of the current selected tab | Control+Tab | Alt+Tab |
| Select File Tab to the left of the current selected tab | Control+Shift+Tab | Alt+Shift+Tab |
If you right click on a file tab, you can access options for closing tabs.
If you have multiple files open, an arrow button will appear to the right of the last visible tab. You can access file tabs that are not currently visible by clicking on the arrow button and selecting a tab from the menu.
Saving Files
There are a number of ways to save a file in RX 6 Audio Editor. The Save Operations include:
| Name | Description | Default Mac Shortcut | Default Windows Shortcut |
|---|---|---|---|
| Save | For uncompressed file formats (.wav or .aiff): Overwrites the original file on disk | Command+S | Ctrl+S |
| For compressed file formats: Opens the Export File dialog | Command+S | Ctrl+S | |
| Save As… | For uncompressed file formats (.wav or .aiff): Save a copy of your file using the same file format | Command+Shift+S | Ctrl+Shift+S |
| For compressed file formats: Opens the Export File dialog | Command+Shift+S | Ctrl+Shift+S | |
| Save RX Document | Saves file as .rxdoc file extension (more information below) | ||
| Save RX Document As… | Saves copy of your .rxdoc file |
Autosave
The RX Audio Editor will automatically save backups of your editing session by default. When the RX application is launched, it will open your most recent editing session. The option to turn it off is located under the Preferences > Misc tab as “Resume last editing session when app starts.”
Saving RX Documents
You can save a file using the RX Document file format (.rxdoc) to archive your edits. An RX Document includes your original file, all the edits you’ve made to it, and your most recent selection and view state. RX Documents can only be opened in the RX Audio Editor. If you need to save your file so it can be opened somewhere else (like a DAW or media player), you need to export it in another format (like WAV or AIFF).
To save an RX Document, select File > Save RX Document… and select where you would like to store the file.
How to upload garageband songs to youtube on mac. Keep in mind that the size of the RX Document file can be very large, especially if your list of edits include multiple processes on the whole file.
Export Options
When exporting, you will be able to define the output file name, directory, and bit depth. There are four ways you can export a file in RX 6 Audio Editor:
- Export File
- Export Selection
- Export Regions to Files
- Export Screenshot
- Export History as XML
Export File
- Select File… > Export
- Select the file format you want to Export to and adjust the associated settings as desired (available settings explained in the table below)
- Click “OK”
- In the system window, name your file and choose where you would like to save it to
- Click “Save” to export your file
Tip
- Checking the Reopen file in RX checkbox will open your exported file in the RX 6 Audio Editor after the export completes successfully
Export Format Options
RX 6 offers the folowing file type options for export:
Izotope Rx Elements Sale
- WAV
- AIFF
- FLAC
- OGG VORBIS
- MP3 [STD & ADV]
The following tables outline the export options for the different file formats.
Uncompressed Export File Formats
| Uncompressed Format | Bit Depth | Dither | BWF | Preserve non-audio data |
|---|---|---|---|---|
| WAV | 16 bit, 24 bit, 32 bit (float), 32 bit (int) | None, White Noise (TPDF), Noise shaping (MBIT+) | Outputs a broadcast wave format file | Exported file retains the metadata of the original file |
| AIFF | 16 bit, 24 bit, 32 bit (float), 32 bit (int) | None, White Noise (TPDF), Noise shaping (MBIT+) | n/a | Exported file retains the metadata of the original file |
Compressed Export File Formats

LOSSLESS COMPRESSION
| Format | Bit Depth | Dither | Compression Level |
|---|---|---|---|
| FLAC | 8 bit, 16 bit, 24 bit | None, White Noise (TPDF), Noise shaping (MBIT+) | Adjusts the compression strength of the FLAC encoder. Stronger compression requires more CPU time during file encoding but results in a slightly smaller file. FLAC compression setting does not result in any quality change to the signal since FLAC is a lossless format. |
LOSSY COMPRESSION
| Format | Quality | Mode | Bit Rate |
|---|---|---|---|
| OGG | Adjusts the bitrate of the Vorbis compression algorithm. Higher bitrate values result in higher audio quality, but also increase the file size | n/a | n/a |
| MP3 [STD & ADV] | n/a | Controls how (or if) bit rate varies over time. Constant bit rate (CBR), Average bit rate (ABR), Variable bit rate (VBR) | Adjusts the bit rate of the MP3 compression algorithm. Higher bit rates result in higher quality audio but will increase the file size |
Export Selection
This option will allow you to export only the audio that is contained within your current selection, as opposed to the entire audio file.
- Select File > Export Selection, and the Export File dialogue box appears.
- Follow the additional aforementioned steps.
Export Regions to Files
This option allows you to export multiple regions of any audio file that has regions as discrete audio files. To export regions:
- Select File > Export Regions to Files.
- Choose the exported file format in the Export window
- In the File Save dialogue box, navigate to where you want to save the files.
- If you want, enter a prefix for your series of files in the Optional prefix field.
Note
- If you choose not to add a prefix, the names of the files will be the names of the regions. If any regions have the same name, numbers will be appended sequentially.
- If you choose not to add a prefix, the names of the files will be the names of the regions. If any regions have the same name, numbers will be appended sequentially.
- Click Save.
Export Screenshot
This option allows you to export your current Spectrogram/Waveform display as a PNG image file. This can be very helpful for archiving any restoration process or for forensic documentation.
Izotope Rx Torrent
When clicking on Export Screenshot from the File menu, your current Spectrogram/Waveform view will be used for adjusting your screenshot size and position.
Note
The Spectrogram/Waveform transparency balance must be set before selecting File > Export Screenshot as this cannot be changed in this window.
To define the size of your screenshot, simply click and drag in order to enlarge or shrink the screenshot window. The dimensions of your resulting screenshot will update automatically, however these can also be entered manually by clicking once in either Width or Height.
Note
The max resolution attainable for your screenshot will be limited by the individual computer’s screen resolution.
When you are finished changing the dimensions of your screenshot, click on the Save button to name and save your .PNG screenshot to your chosen directory.
Tip
To save screenshots faster (at the expense of having a larger file on disk), disable Maximum image compression.
Export History as XML
Export the Undo history list of your current file tab to an xml document
File Info
The File Info window can be opened by clicking Window > File Info and has two sections; General Info and More Info. The More Info section lists information dependent on the file type. The following table describes the information in each section including a list of possible entries in the More Info section:
General Info section
| Information | Description |
|---|---|
| Name | The current filename |
| Duration | Length of the file |
| Sampling rate | The original sampling rate of the file |
| Bit depth | The original bit depth of the file |
| Channels | Mono or stereo |
| Size on disk | Size of the file in bytes |
More Info section
| Information |
|---|
| Timecode |
| Created by |
| Originator reference |
| Date created |
| Time created |
| BWF version |
| Coding history |
| Track Title |
| Artist |
| Album |
| Date |
| Track Number |
| Comment |
| Genre |
Closing files
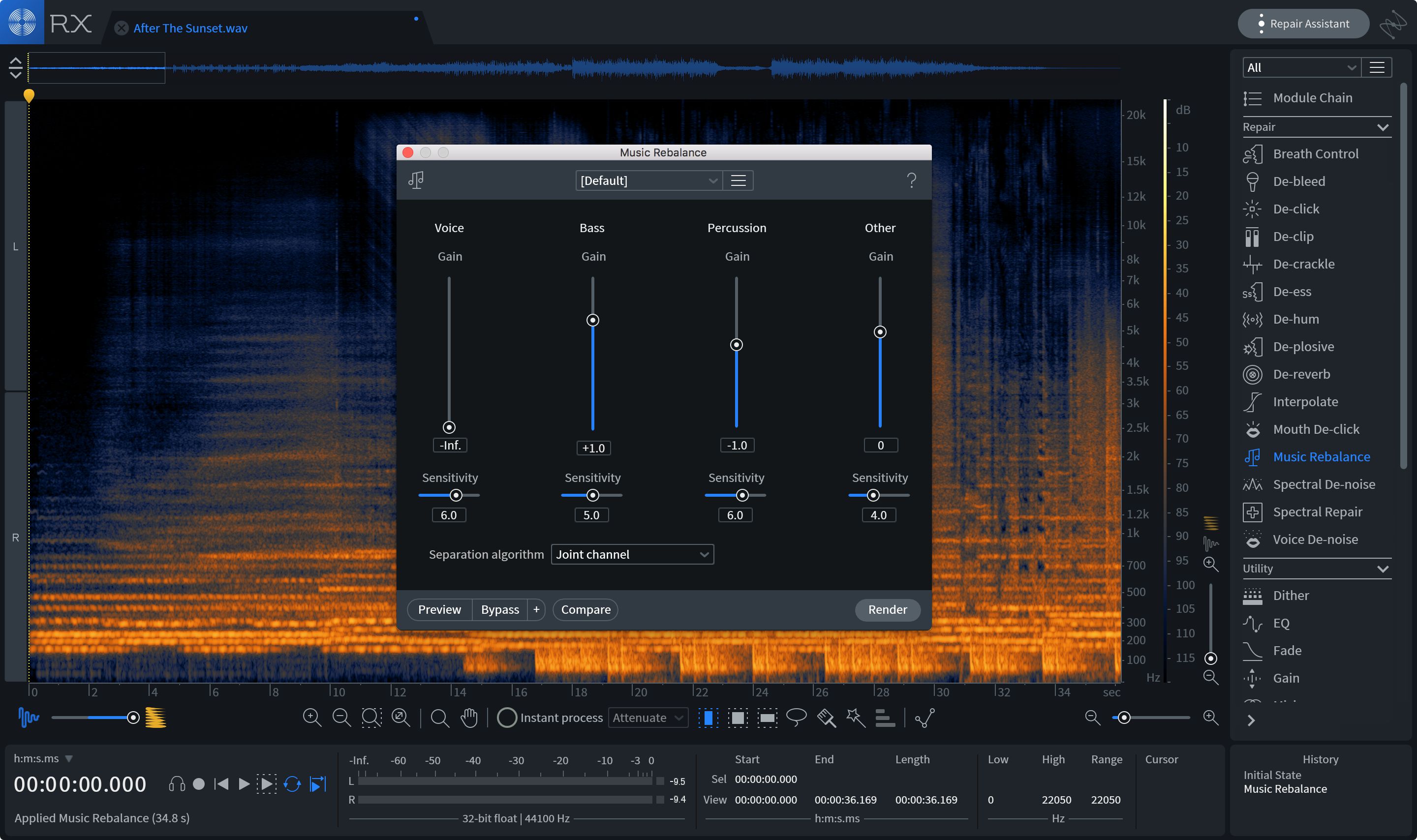
There are two ways to close a file:
- Close: if you close a file that has uncommitted changes (represented by a dot or asterisk next to the file name in the tab display), RX will ask you if you want to save the file. RX does not ask about saving files when the application is closed because your changes are retained in its session data.
- Close All: if you have any uncommitted changes in open files, RX will prompt you to save for every unsaved file.
The default keyboard shortcuts for closing files are:
Izotope Rx 7 Free Download
| Action | Mac Keyboard Shortcut | Windows Keyboard Shortcut |
|---|---|---|
| Close the current file tab | Command+W | Ctrl+W |
| Closes all file tabs | Command+Shift+W | Ctrl+Shift+W |